|
|
How to Set Up Email Account with Microsoft Outlook 2010
| |
 |
|
 |
| |
How to Set Up Email Account with Microsoft Outlook 2010 [ 19/04/2013 ]
1. Go to File Menu
Access to Info -> Add Account
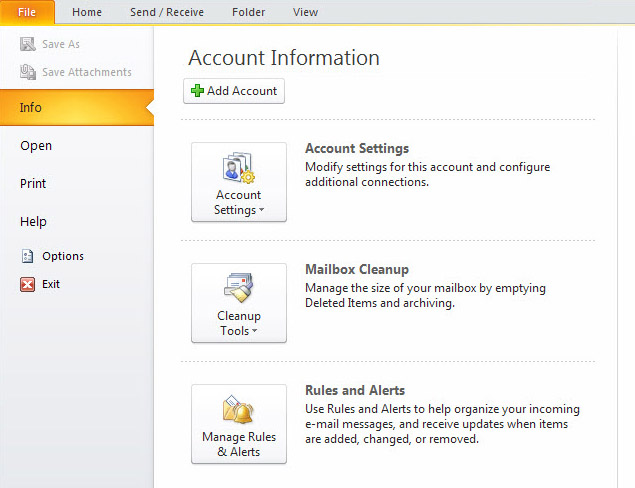
Choose Manually Configure server settings or additional server types -> Next
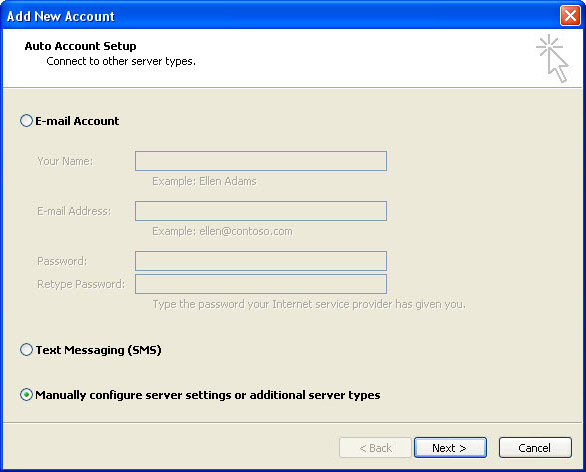
Choose Internet E-Mail -> Next
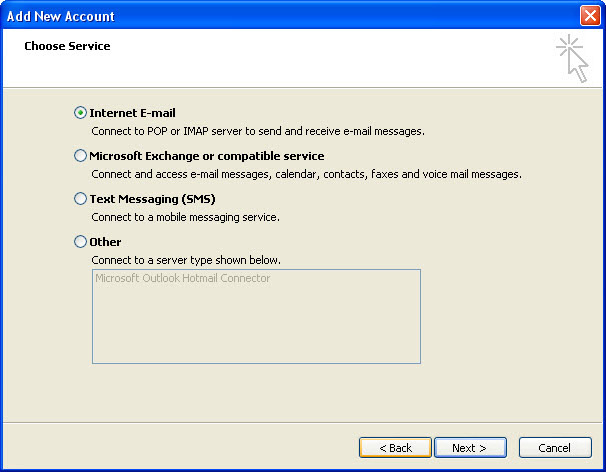
2. Internet E-Mail Setting
User Infomation
Your Name: Enter your name, that will be used for the "From" field in outgoing mail.
E-mail Address: Enter your email address.
Server Infomation
Account Type: Choose which mail protocal to use for your incoming mail.
- POP3
will download emails from the server and store them on your computer
- IMAP
will cache emails on your computer but store them on ther server. This can be useful as you are able to access the e-mails using the webmail or mobile device.
Incoming mail server: Enter mail.(your domain name) e.g. mail.smartzap.com
Outgoing mail server: Outgoing mail server is the same as the incoming mail server
Logon Infomation
Username: Enter your full email address
Password: Create your password.
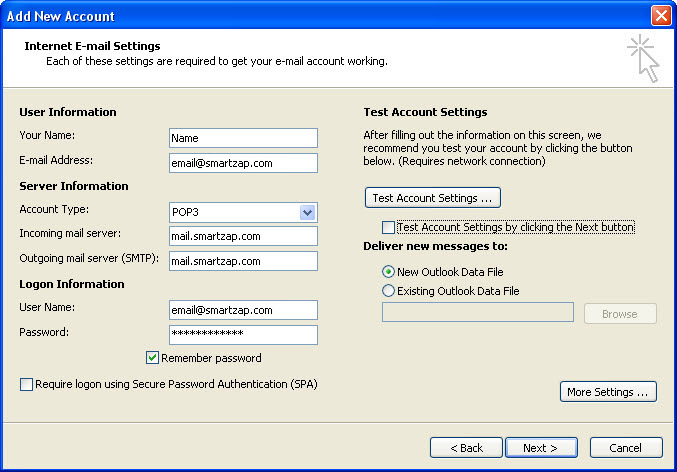
Click More Settings ...
Go to Outgoing Server tap -> Checkbox at My outgoing server (SMTP) requires authentication -> Choose Use same settings as my incoming mail server.
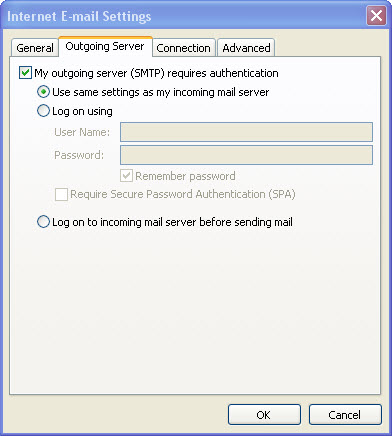
Go to Advanced tap -> On Delivery box, checkbox to leave a copy of message on ther server and enter amount the day to removing the message after you get it into your computer..
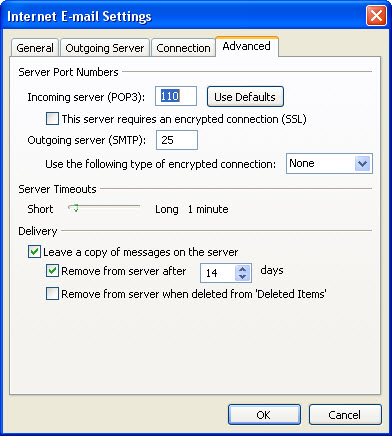
Click Ok -> Next
Your account infomation will be verified.
3. Email Account has been successfully created.
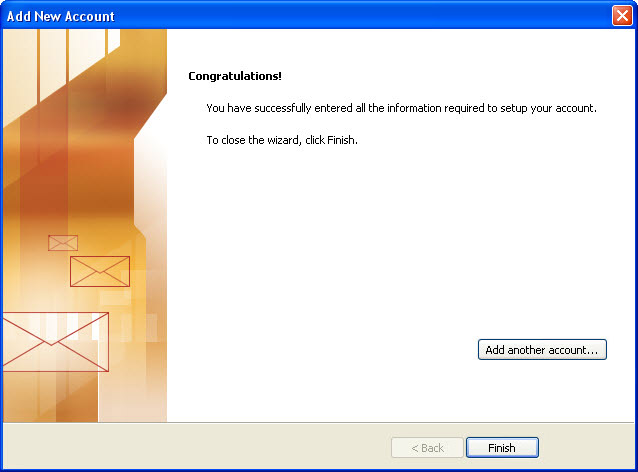
ที่มา : ทีมงาน 24Webhost.com , Zdom.net ( บริษัท สมาร์ทแซป จำกัด )
|
|
 |
|
 |
|
|
|
|
|
