|
Microsoft SQL สามารถใช้งานได้ทั้ง Linux และ Windows Server การใช้งานจะต้องสร้าง login ก่อน
แล้วจึงสร้างฐานข้อมูลและ User สำหรับในหน้านี้จะกล่าวถึงหัวข้อดังต่อไปนี้
การสร้าง Microsoft SQL logins
Logins จะใช้สำหรับการเข้าใช้งาน MS SQL server และการสร้าง Database user
การสร้าง MS SQL login ให้ทำดังนี้
- กดที่ MS SQL Server ในหน้า Control Panel
- กดที่ Add New MS SQL login icon:
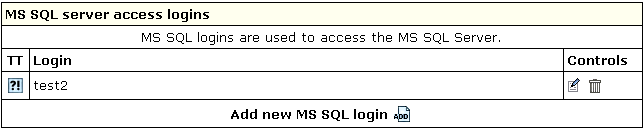
- ใส่ login และ password ในช่อง MS SQL Login Creation Form
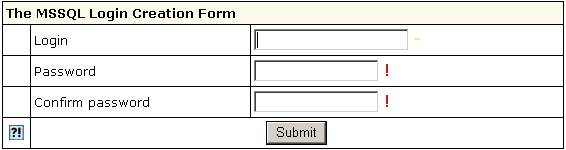
เพิ่มเติม: คุณสามารถเปลี่ยน password โดยกดที่ Change icon ตรง login ในช่อง Controls
- กดที่ Submit button.
- ให้ยืนยันการเปลี่ยนแปลง
Note: หากต้องการลบ login ให้กดที่ Trash
icon ของชื่อ login ที่ต้องการลบ ในช่อง Controls
สำคัญมาก: การลบ login นั้น Control Panel จะลบฐานข้อมูลและ user ที่สร้างขึ้นภายใต้ login นั้น
และหากว่าคุณมีการใช้ user ใต้ login นี้กับฐานข้อมูลอื่น user นี้ก็จะถูกลบทิ้งด้วย ดังนั้นโปรดตรวจสอบให้แน่ใจก่อนการลบ login
การสร้าง MS SQL Databases
ฐานข้อมูลจะถูกสร้างขึ้นภายใต้ login และสามารถมีได้หลายๆฐานข้อมูล
การสร้าง MS SQL Databases ให้ทำดังนี้
- กดที่ MS SQL Server ในหน้า Control Panel
- กดที่ Add database icon ที่ด้านล่างของหน้าที่ปรากฎขึ้นมา

- กรอกข้อมูลใน MSSQL Database Creation
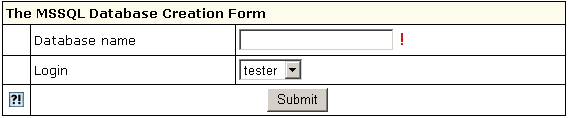
- กดที่ Submit
- ให้ยืนยันการเปลี่ยนแปลง
- เมื่อฐานข้อมูลถูกสร้างขึ้นมาแล้ว คุณจะสามารถเรียกดูรายชื่อ Database ได้

สำคัญมาก เมื่อมีการสร้างฐานข้อมูล ระบบจะสร้าง user ที่มี username/password เดียวกับ login ไว้ให้ด้วย
การลบฐานข้อมูล ให้กดที่ Trash icon ตรงชื่อฐานข้อมูลในช่อง Controls ซึ่งการลบฐานข้อมูลจะลบ user ทั้งหมดที่อยู่ในฐานข้อมูลออกด้วย
การสร้าง MS SQL database users
MS SQL database users ใช้สำหรับการเข้าฐานข้อมูล ซึ่ง โดยปรกติ 1 user จะถูกเรียกใช้งานได้จาก 1 คนเท่านั้น
การสร้าง MS SQL database users ให้ทำดังนี้
- กดที่ MS SQL Server ในหน้า Control Panel
- ในหน้าที่แสดงขึ้นมาใหม่, กดที่ชื่อของฐานข้อมูล หรือ กดที่ Edit ในช่อง Controls หลังจากนั้นจะมีหน้าใหม่แสดงขึ้นมาตามรูป
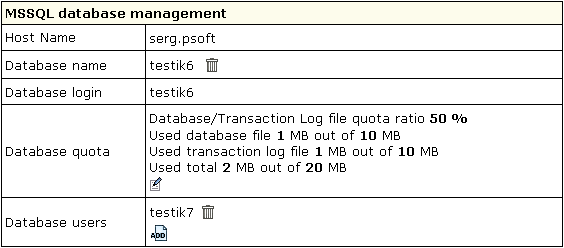
- ที่ด้านล่างของหน้าให้กด Add icon ตรงชื่อ Database users หลังจากนั้นจะมีหน้าใหม่แสดงขึ้นมาตามรูป
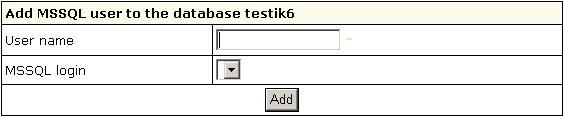
- ใส่ user name
- เลือก login ที่จะเป็นเจ้าของ user นี้แล้วกด Add
- ให้ยืนยันการเปลี่ยนแปลง
การเปลี่ยนพื้นที่จัดเก็บข้อมูล MS SQL
ขนาดของพื้นที่จัดเก็บข้อมูล (Total quota size) เป็นพื้นที่ของฐานข้อมูลที่ใช้สำหรับ file ฐานข้อมูลและ file ของ transaction log
อัตราส่วนของ Database/Transaction Log file จะเป็นตัวบอกจำนวนพื้นที่ที่ถูกจองไว้สำหรับ database file
หากคุณตั้งค่าพื้นที่ไว้ที่ 100 MB และอัตราส่วนของ database/transaction log file อยู่ที่ 40% แล้ว หมายความว่า คุณจะมีพื้นที่เก็บข้อมูล 40 MB
และพื้นที่ transaction log 60 MB
การเปลี่ยนพื้นที่จัดเก็บข้อมูล MS SQL ให้ทำดังนี้
- กดที่ MS SQL Server ในหน้า Control Panel
- ในหน้าที่แสดงขึ้นมาใหม่ กดที่ชื่อของฐานข้อมูล
- ในหน้าที่แสดงขึ้นมาใหม่ ให้กดที่ Change quota icon
ตรงช่อง Database quota
- ใส่อัตราส่วนใหม่ของ database log file ratio และ ปริมาณพื้นที่ในหน้าถัดไป
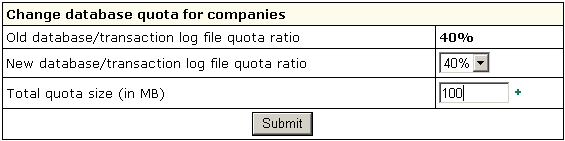
- กดที่ Submit
- ให้ยืนยันการเปลี่ยนแปลง
การจัดการฐานข้อมูลผ่าน Web based (MS SQL Manager)
คุณสามารถจัดการฐานข้อมูล MS SQL ผ่านระบบ web-interface ซึ่งพัฒนาโดย
ASP Enterprise Manager ในหน้าหลักของ Control Panel ภายใต้ชื่อ MS SQL Manager. การใฃ้งาน MS SQL Manager ทำได้ดังนี้
- กดที่ Web Options ในหน้า Control Panel
- ในหน้า Web Options ให้เปิดบริการ ASP และ ASPNET
หากไม่ได้ ON ไว้ หลังจากนั้นจึงเปิดบริการ MS SQL Manager ที่ด้านล่างของหน้า
- กดที่ แว่นขยาย เพื่อเปิดใช้งาน MS SQL Manager ซึ่งระบบจะถาม username/password เพื่อใช้ login ไปยัง MS SQL databases

|